Wondershare Filmora Effect Pack has hundreds of video effects which you can use in Filmroa9.In this pack you can find 70+ royalty-free audio, 200+titles, 200+ transitions, 250+ effects, nearly 200. The 3D camera tracking in After Effects on Mac helps track objects within a specified video clip to add various 3D elements. The ideal use of motion tracking can effectively transform live-footage into the stuff of engaging high-tech footage. Without further ado, let’s understand the tracking camera in After Effects in detail as follows.
As a user of Filmora for Mac, you can now download multiple video effects, music and sound effects from Filmstock(Effects Store). In FilmstockEffects Store, you will find Filmora effects, multiple video effects like (AE effects), images resources, ton of music or sound effects, and images, stock footage. You just need to choose the favorite one and download it to the program and apply it to your video by dragging and dropping. Even you are a beginner, you can also make spectacular videos with ease.
Note: Please update to FilmoraX for Mac, in order to use multiple video effects in Filmstock.
1 Create Account and Log in

To access to all effects in Filmstock, you need to create a Wondershare ID. You can create this account ID with your email address directly. If you already created a Wondershare ID, you can log in from either Filmstockofficial website or from Filmora Video Editor for Mac (version 9.1 or above). Below are 2 ways for you to log in Filmstockeffect store.
Way 1. Log in via Filmora Video Editor for Mac
Step 1. Start Filmora Video Editor for Mac and click 'New Project'
Step 2. Click on the 'Account' icon and enter your Wondershare ID to log in on the registration window or create a new Wondershare ID directly.
Way 2. Log in from the FilmstockEffect Store
Step 1. Open the official website https://filmstock.wondershare.com/.
Step 2. Click the 'Log in' button on the top-right corner. Type the account name and password on the registration page.
Step 3. You can also log in directly with your Facebook, Google or Twitter account or click on the 'Create one now' to create a new account.

Further steps: After you've logged Filmstock, you can check your account information like order history, favorite media, downloaded assets, and account settings by clicking 'Manage account'.
2 Subscription for All Effects
Open the Filmstockpage after you've successful logged into. In the top right corner of the page you will find the Plan button, which will guide you to the subscription page. On the new opened page you'll get 2 different subscription plans: Standard and Premium. You can choose a subscription plan and back to the main page then continue exploring more effects you needed.
Note: If you have subscribed in the original Effects Store, then you have the same right of FilmstockStandard Plan. Which means, you don't need to subscribe the Filmstockagain except for getting access to Premium Plan.
3 Download Effects
If you've got access to Filmstockvia Filmora Video Editor for Mac(v 9.1 or above), you'll be directly taken to the page of the default video effects collection for Filmora Video Editor for Mac as shown below. To find the effects you liked quickly, you can filter and sort the effects by 'Most Recent', 'Most Popular' or thought 'Category'.
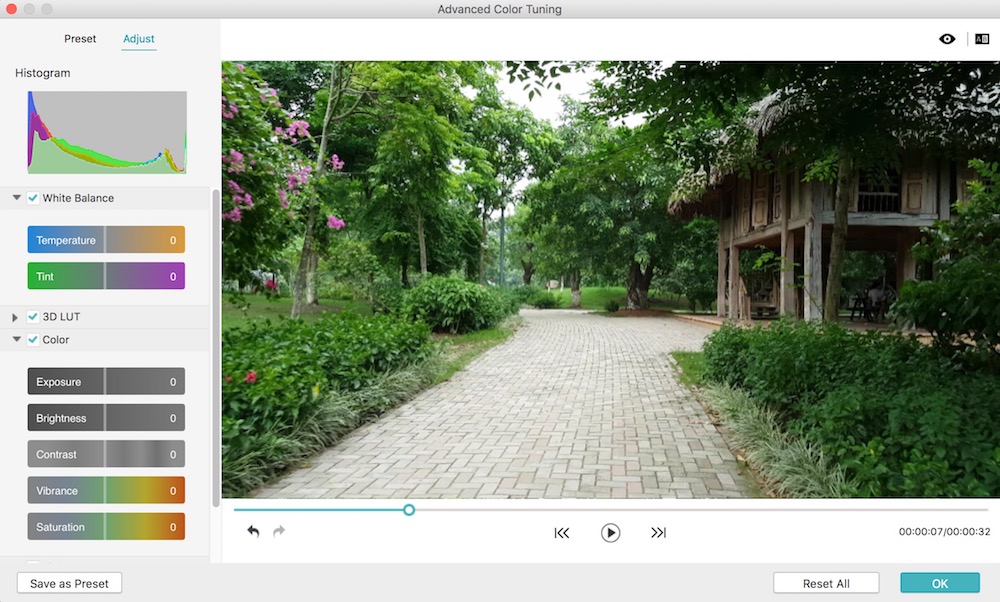
Locate the effects you needed and then click on it to open the details' introduction page as below:
To download the effect, you can directly click on the 'Download Now' button and add the pack to 'My Effects' list. Complete the process by clicking on the 'Install' button. You can find all effects from 'Manage account' > 'Download'
4 Get Free Effects
Filmora Video Editor For Mac
Filmstockalso provides users free videos effects. To locate the free effects, you can filter the effect packs by the 'Free' option.
Select the favorite free effect and the click on the 'Free Download' button to download.
Note: In order to use the effect packs, you must ensure the Filmora Video Editor (9.1 or above) is downloaded and installed on your Windows or Mac computer. If not, click on the button below to get it now.
5 Find Downloaded Effects in Filmora Video Editor for Mac
To find the downloaded effects on Filmora Video Editor for Mac, you can follow those 2 simple step as below:
Step 1. Start Filmora Video Editor for Mac and choose 'New Project' option.
Step 2. Log in to your account, and then new effect elements will be sorted into the correct sections of the program (Music, Text, Transitions, Filters, Elements, Overlays, etc), and marked with a red remark automatically.
To check all effects in Filmora Video Editor for Mac, you can click on the 'Account' in the program, choose 'My Effects' option and then all downloaded effects will be shown.
6 Cancel Filmstock Subscription
You're able to cancel the Filmstock Subscription at any time to avoid further payments. Following the steps below to cancel the subscription with ease:
Step 1. Log into the 'Manage accounts' in Filmstockand click on the 'Account' icon to open 'My Profile'.
Step 2. On overview page, you can check your subscription details and the account information. You can click the link 'Cancel Subscription' to continue cancelling the Filmstock Subscription.
Alternative way: You can also choose the 'Order history' option to check all your plan and click on “Cancel Subscription' for any plan you don't want.
Note: Cancelling subscription will not retroactively refund subscription payments, and previously charged subscription fees cannot be prorated based on cancellation date.
7 About Commercial Use
Business License allows you to use Filmora Video Editor for Mac and some specific effects (except music tracks) for commercial use. Please be cautious about those 3 points as below:
1. All music tracks provided in Filmora Video Editor are ONLY for personal use.
2. Built-in effects in the Filmora Video Editor (including transitions, text, titles, filters, overlays, sound effects, etc.) can be used for commercial use only after you have purchased the business license.
3. Add-on Effects sold in Filmstock, including video effects, video footage, text & title effects, filters, music, sound effects, images and photos, etc. can be used for commercial purpose only after you've subscribed a Standard or Premium library.
Media assets sold in Filmstockare all made by VBROADCAST designers. All rights reserved to VBROADCAST. You can use them for commercial purpose only after purchasing a Standard or Premium library, unless the media assets have a print run of more than 100,000 copies or reproductions.
Filmora for Mac provides easy-to-use Action Cam Tool for action cam users. With the help of this tool, you can easily and quickly edit and correct high resolution video. You can use this tool to achieve like: fisheye correction, video stabilization, color correction, and speed adjustment.
1 Fisheye Lens Correction
Import your video to the program and drag the video clip into the timeline. Double-click on the video in the timeline to open the editing panel.
Choose the 'Lens correction' option and make sure that the checkbox for this option is marked. You can select the camera model and capture mode of your video from the drop-down list.
Then the program will automatically correct the distorted video. Or, you can manually drag the slider to adjust the level.
2 Change Video Speed
There are 2 ways to change the speed of your video.
Way 1. Right click on the video and choose the 'Speed and Duration' option to open the 'Custom Speed' window. Drag the Speed slider to change the speed of the video easily.
Filmora Effects Pack Download
Way 2. Click on the 'Speed' icon on the toolbar above the timeline. In the drop-down list, you can choose the 'Slow', 'Fast' or 'Normal' option to change video speed.
Delete Transitions: Click on the selected transition in the timeline and then click on the 'Delete' icon to delete unwanted transition.
3 Stabilize Shaky Footage
Under the video editing menu, you can find the 'Stabilization' option. You can use this feature to reduce the effects of camera shake. Simply check the 'Stabilization' option and drag the slider to set the adjust level.
4 Color Correction in Action Camera Videos
To access the color correction tools, you can double-click on the video footage in the timeline and choose the 'Color' option under the editing panel. For advanced color correction, you can click on the 'Advanced' button to open the advanced color setting window.