- Microsoft Office Serializer
- Blank Board Serializer Mac
- Office 2019 Serializer Mac Password Recovery Tool
Mac Office 2019 only installs as 64 bit. Sign into the account section using your Western email address and password. Office will now be activated as O365 and will add one system to your license count. To activate Office 2019 for Mac (VL): Download the Volume Serializer from the Volume License Servicing Center (VLSC). This video will show you How to Download and Activate Office 2019 for Macbook permanently 100% in easy and fast way.In my previous video i showed how to to.
Microsoft Office 2019 Installing
Special Note: Office Programs are available for personnel only.
5 new Office Serializer 2019 Password results have been found in the last 90 days, which means that every 18, a new Office Serializer 2019 Password result is figured out. As Couponxoo’s tracking, online shoppers can recently get a save of 50% on average by using our coupons for shopping at Office Serializer 2019 Password.
Microsoft Office 2019 can be installed by steps explained below.
Extract ISO file downloaded from Licensed Software Page. Open Command Prompt in your pc with Administrator rights. Go step by step by cd command to the folder that you extracted files and run below command.
'setup.exe /configure configuration.xml'
Setup will begin.
Microsoft Office 2016 Installing
1.Step: In the first step, you have to accept license agreement to continue installation.
2.Step: You should click Install Now button to install product.
3.Step: Installing Microsoft Office 2016. This will take time, please wait until end of the process.
4.Step: Installation complete. You can click Close button to close window.
Microsoft Office Activation
1.Step: There is no product key or serial for Microsoft Office activations in METU. After product installation, computers connected to METU Campus network with appropriate network configuration will be activated. If this is not happen, you must follow the steps below.
You must download kms_office2019_client.bat (For Office 2016: kms_office2016_client.bat) file. You can find the file at the place where Office software downloaded in Licensed Software page. Download the file and then, you should select it, right click and select Run as administrator.
2.Step: Product will be activated after this process.
Note For Mac Users: In Microsoft Office for MacOS 2016 version the user doesn't have to do anything, after installation one should be using the product without activation. In Microsoft Office for MacOS 2019 version the user must download Volume License (VL) Serializer file from Licensed Software Web Page and install it. After that Microsoft Office has to be activated.
Securing your email account is a critical measure needed to safeguard your online privacy. Defining a strong password and storing it in a password keeping tool is a good first step. It is recommended to proactively change your password periodically to ensure your account stays protected.
This post explains how you can easily reset your Outlook password in Microsoft Office 2016 / 365 /2019. For simplicity, this tutorial assumes that you are using Outlook.com as your mail provider. That said, the process is almost fully applicable when using Yahoo, GMail or the account provided you by your internet provider, such as Comcast, Verizon and others.
We’ll start by showing how you can update your Outlook.com settings, and then actually update your desktop edition of Outlook 365 (2019/2016).
Update your Outlook.com password
- Log into your Microsoft / Outlook.com / Hotmail Account, Click on Settings on the top right and select Options.
- On Managing your account, hit Account details.
- From the opened new tab select Security & Privacy.
- Click Change your password.
- Enter Current password, New password and retype new password respectively on the space provided.
- Click Save to change to your new password.
Note: this process can be executed not only on your PC, but also for your cellular phone (be it Iphone or Android) as well as tablets (iPads, Android, Fire).
Change your password in Outlook 2016

Our next step will be the configure the desktop edition of Outlook (the one installed on your personal computer) to work with the modified password.
Note: Look below for the updated procedure for Outlook 2019.
- From your desktop or laptop computer, open Microsoft Outlook.
- Now go ahead and hit File and then select Account settings.
- In the Account settings dialog box, navigate to the E-mail tab.
- Now go ahead and select your email account.This could be GMail, Outlook.com, Yahoo Mail or any other POP/ IMAP account configured on your Outlook.
- Now hit Change.
- Under Change Settings, enter your new password. As a rule, always use a “strong” password that contains both upper and lower case letters, signs and numbers and is longer than 8 characters. It’s important that you’ll keep your password secure using password keeping software.
- Click Next to run the test run, and close it.
- Your password will be changed.
Microsoft Exchange users
Important Note: The procedure we outlined above won’t work when accessing your email through an Exchange Server. In this case, your Windows domain credentials (the ones you use in order to login to your computer) are used to control access to your email. You can set a password to your Offlline folders though.
Password update in Outlook 2019 / 365
Version 2019, provides a bit more streamlined way to access your account and profile settings. Here’s how to modify your settings in Outlook 365/2019:
- Open Outlook.
- Navigate to the File Menu
- In the Info tab, under Account Information, hit the Account Settings button.
- Choose Manage Profiles.
- Hit Email Accounts.
- Highlight your account.
- Hit Change
- Modify your password
- Hit Next to run the account settings test.
Outlook passwords in macOS
Microsoft Office Serializer
If you are using Office for macOS, you are also able to modify your Outlook mailbox password settings. We’ll assume that you are using Outlook.com or Gmail and that you have already updated your new settings online, and now it is time to allow your desktop email client to access the inbox.
Kindly proceed as following:
- Open Outlook for macOS.
- From the upper toolbar, hit Outlook.
- Now go ahead and hit Preferences and select Accounts (in the Personal Settings area).
- In the left hand side, you’ll notice the email accounts accessible from Outlook. Highlight the one you would like to modify (might be IMAP or POP).
- Under Server Information, go ahead an update your password. This should be identical to the one you set in your Outlook.com/Gmail/Yahoo inbox. As previously indicated, ensure that you pick a strong password, including capitalized characters, numbers and symbols.
- Now go ahead and close the dialog.
- Navigate to the inbox and verify that you have access to the latest email.
That’s it 🙂
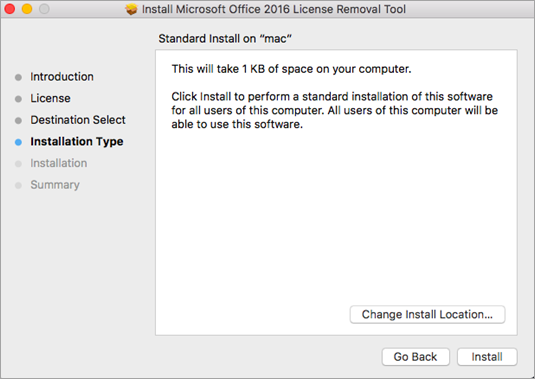

Blank Board Serializer Mac
Change your Outlook data file password (Windows)
We often recommend to periodically archive your Outlook emails for offline usage using the so called Outlook Data Files (PST files). By leveraging PST files, we are able to quickly access our archived items for further reference or make periodic backups as needed.

Office 2019 Serializer Mac Password Recovery Tool

One more important topic, which is often overlooked by Outlook users, is the fact that Outlook data files have to be secured as well.
Here’s how we manage the password settings of our PST files.
- First off, go ahead an login to Outlook.
- Hit File, then select the Info Tab.
- Under Account Information, hit the Account Settings button.
- Then select Account Settings and go to the Data Files tab
- You’ll then notice the list of data Files that are available to your Microsoft Outlook client.
- Highlight your data file. Note: You might have one or more Archive folders. Make sure to highlight the correct one.
- Now hit the Settings button.
- Then, go ahead and hit Change Password.
- Type your old password to the Data file, leave it blank if you had no password set before.
- Now type your new password twice. Make sure to backup your new password in a secure place.
- Hit OK.
- Starting now, Outlook will prompt you for a password whenever trying to access your Offline Data File.
- It’s highlight recommended to change your password periodically to ensure that access to your data files is secured.
Note: You might have more than one data files in your PC. Make sure to secure each of the files with a password.