See the release notes and the readme.txt file for installation instructions, supported hardware, what's new, bug fixes, and known issues. This download installs base drivers, Intel® PROSet for Windows. Device Manager, and Intel® PROSet Adapter Configuration Utility for Intel® Network Adapters with Windows® 10. How to Fix PCI Simple Communications Controller Driver Error in Windows 7Hi guys, here I showed up how to fix PCI Simple Communications Controller driver err. But in other devices, Network controller driver is showing yellow indication. If I open it, it shows 'The drivers for this device are not installed. PCI Simple Communications Controller and imaging device: lexmark x422 are also not working. Fix: Ethernet controller error code 28 Windows 10 is the latest build of Windows by Microsoft. It has adopted modern trends and it is continuously growing. As Windows is entering a new era, it has reduced the support for older hardware drivers which might have been quite frustrating if provided support inside of Window 10. Solved: I have HP e021tx PC. I installed all the drivers from HP official website. But in the device manager there is showing 'unknown - 6626514.
Quite often Windows users facing a problem when the system can’t identify the connected device. In such cases, the Device Manager contents an Unknown device and the next information displayed in its Device Status box: The Drivers for This Device Are Not Installed. (code 28).
Such error is related to Device Manager and it’s important to mention that in most cases Code 28 means that you don’t have the latest device’s drivers installed on your machine and all you need to do is just install them.
How to Fix The Drivers for This Device Are Not Installed Code 28?
Solution 1. Update Drivers for the Device
This method will be useful in case you know which device causes the issue or you even have its manufacturer’s CD with appropriate drivers to install. All you need to do is to install drivers on your PC.
In case you don’t have such CD – you can download the latest drivers from the manufacturer’s official website.
Follow the instructions:
- Download the latest drivers manually from the manufacturer’s official website. Run setup.exe or other executable files that you’ve downloaded;
- In case there is no executable file in your downloads: run the Device Manager (run Command prompt, then type in and run command msc), find the needed device in the list. Right click on it and choose its Properties. Now switch to Driver tab and press Update Driver button.
- After that – follow the installation wizard’s instructions and install the needed drivers.
Solution 2. Find and Install the Needed Drivers by Using Device’s ID
In case the device is not identified and you don’t know exactly what device causes issues, you might need its ID to try to find the needed drivers. To find out the ID of the device follow the instructions:
- Go to Device Manager, find the Unknown device in the list, right click on it and choose its Properties;
- In Properties switch to Details tab, now switch parameter in the field to Hardware IDs;
- As a result, you will see a few IDs. Almost every ID has some deeper information about the device. Now we are going to search the drivers by using the ID – right click on it and press Copy;
We’ve found the ID of the device, now we need to find the needed drivers. The first thing – we will Google the ID to find the name of the device (or even a link to download the driver). When you got the name of the device – try to download the drivers from the manufacturer’s website or a third-party website (do it at your own risk!).
In case you can’t find them using the official website, try to use, as example, this website.
It has a great search option, you just need to paste the copied ID of the device into the search field and press Search. In case the drivers are in the website’s database—you can download the drivers directly from the website using the appropriate icon.
Solution 3. Try to Install the Needed Drivers in Compatibility Mode
Sometimes older drivers’ versions can be successfully installed by using the Windows compatibility mode. In case you have the drivers’ installation file (for example, on manufacturer’s CD) which causes errors – try to use the next method.
- Open the folder where the drivers’ installation file is located, right click on it and then choose its Properties;
- Now switch to Compatibility tab;
- Check on Run this program in compatibility mode for: and try different OS versions (most often users are successful with Windows Vista).
Solution 4. Use Fix it (Automatic Tool)
This is an automatic tool to fix the Code 28 issue. All you have to do is to download the Fix it utility from the below link and install it in your computer.
- Download Fix it from here;
- Install it on your computer;
- Launch it and you will see the next options:
- Hardware devices are not working or are not detected in Windows;
- Diagnose and fix Windows USB problems automatically;
- Choose any of the options above;
- The rest of the work will be done automatically.
Additional Methods on How to Fix Code 28
In case the error Code 28 didn’t disappear after you tried all of the steps above, you can perform one of these additional methods:
Roll Back the Driver to the Version Prior to Your Update;
- Run the Device Manager;
- Right click on the device which you want to roll back the driver and open its Properties;
- Switch to Drivers tab;
- Click the button Roll Back Driver.
Using System Restore to Undo the Changes
In case you’ve created the Windows restore points earlier – it’s the best time to recover recent Device Manager changes by using it. Error code 28 should disappear after that.
Windows 10 Controller Driver Download
Tip. It’s better to perform a backup of your drivers from time to time because it can help you to restore the correct functioning of the hardware and devices (USB devices, scans, printers etc.) quickly.
Summary :
When your system can’t identify the connected device, you may receive an error message saying “The drivers for this device are not installed. (Code 28)”. What is this error? What could you do to deal with this error code? This post from MiniTool will show you the answers.
The Drivers for This Device Are Not Installed. (Code 28) Explained
As a Windows user, you may often encounter a problem when your system does not identify the connected device. In this case, Device Manager contents an unknown device and you will see a message in its Device status box: The drivers for this device are not installed. (Code 28).
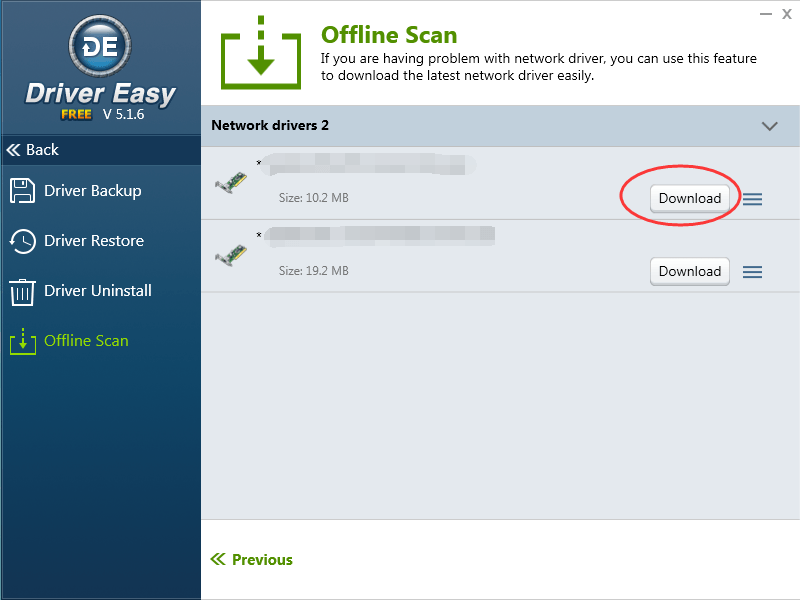
Windows can show the device status in Device Manager. But, do you know how to check a device’s status in Device Manager? There is a guide in this post.
Code error 28 is a device manager error code that mainly happens to video card, sound card or USB devices. This error can also occur on a 32-bit or 64-bit version of Windows 7/8/10 on an Ethernet Controller or Bluetooth.
Once this error appears on your computer, the USB device, Realtek HD audio, Video Controller or many other devices in device manager will show you that the drivers for this device are not installed.
Worse, your computer may occasionally freeze for a short time, or Windows 10 may be slow to respond to a mouse or keyboard. All of these can have a huge impact on your computer use.
More importantly, this error is actually a driver problem, as you can see from the error message above. In most cases, this could be due to outdated, missing or corrupted drivers.
Thus, based on all the facts about this device manager error, this post will focus on how to fix the code 28 error which lead to the drivers for this device are not installed.
How to Fix the Drivers for This Device Are Not Installed Code 28?
If you wonder “how do I fix error code 28”, keep reading.
Method 1: Uninstall and Reinstall the Device Driver
You can conclude from “The drivers for this device are not installed. (Code 28)”, so it is easy to deal with this error: you can try uninstalling and reinstalling the device driver at the beginning. Here is a quick guide on how to fix this error. Here select uninstall Base system device for a reference.
Step 1: Right-click the Start menu and select Device Manager to open it.
Step 2: Once the Device Manager window opens, find Other Devices and click it to expand it.
Network Controller Driver Windows 10
Step 3: Under Other Devices, navigate to Base system device. Right-click it and choose Uninstall to uninstall it. Then, Windows 10 will start to search for the latest Base System Device driver for t your computer.
Step 4: Now, restart your computer. Windows 10 will finish to reinstall the online drivers for you.

However, in most cases, Windows 10 cannot help you find the compatible or latest Base System Device or any other device driver. Thus, under this circumstance, you can try to search for the right device driver from the official site to fix “The drivers for this device are not installed. (Code 28)”.
Method 2: Update the Device Driver
If you know which device causes this error or you even have its manufacturer’s CD with appropriate drivers to install, this method will be useful to you. All you need to do is to install drivers on your computer.
If you don’t have such CD, you can try to download the latest drivers from the manufacturer’s official website. Follow the instructions below.
Step 1: Download the latest drivers manually from the manufacturer’s official website.
Step 2: Run setup.exe or other executable files that you’ve downloaded.

Step 3: If there is no executable file in your downloads, run Device Manager to find the needed device in the list.
Step 4: Right-click it and choose its Properties. Then, go to the Driver tab and click Update Driver.
Step 5: After that, follow the installation wizard’s instructions and install the needed drivers.
Bottom Line
In conclusion, this post has shown you how to fix “The drivers for this device are not installed. (Code 28)”. If you encounter this error, try the methods above.